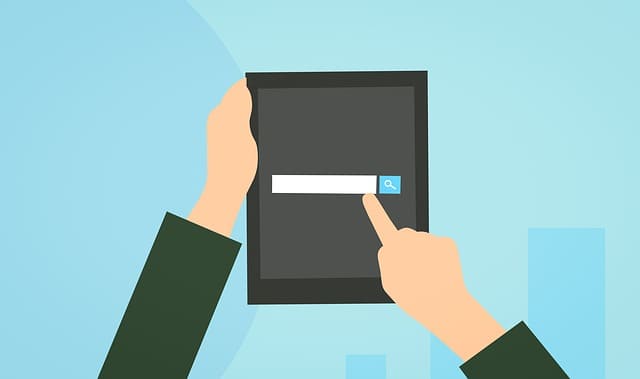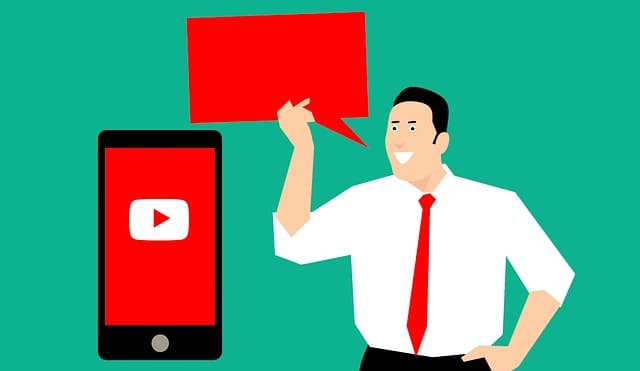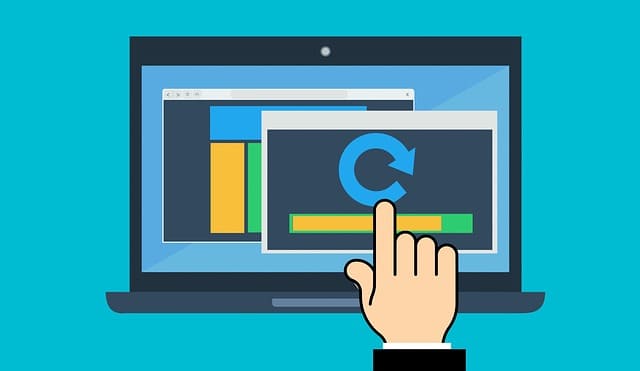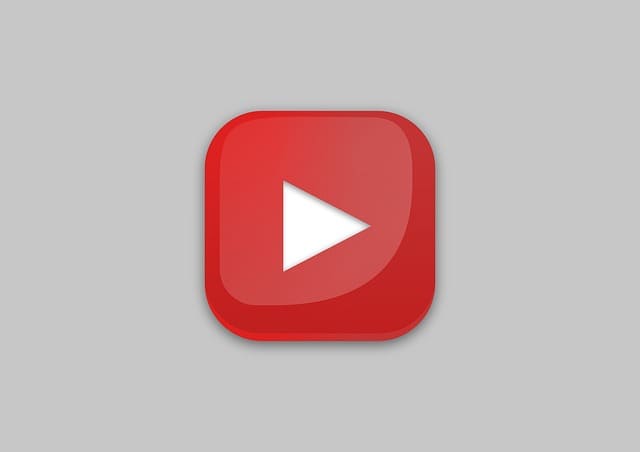「他の人のように自分もYouTubeのアイコンを別のものに変えたいな」
「自分の名前がデカデカ出てるアイコンはちょっとな…」
自分のアイコンを、可愛い動物のアイコンでしたり、自分の趣味に関する画像を使いたいだとか、場合によっては自分の顔をアイコンに設定したいと考えていませんか?
ここでは、YouTubeにおける自分のアイコンをどのように変更すればいいのかということについて述べていきたいと思います。
【スマホアプリ版】YouTubeアイコンの変え方/変更の仕方
まずアプリ版YouTubeの画面右上にある自分のアイコンをタップします。
次に、「Googleアカウント管理」をタップします。
そうしますとご自身のGoogleアカウントの管理画面が開きますので、管理画面上部にあるご自身のアイコンをタップします。
「プロフィール写真を設定」をタップします。
「写真を選択」をタップします
ご自身の変更したい写真の入ったフォルダを選択します。下記の場合であればフォトを使用するというところで画像を開いています。
画像を選択し終えたらその、「同意する」をタップします。
これで画像の変更が完了しました。
なお、Googleアカウント上の画像自体の変更になりますのでYouTubeのみならずご自身のGoogleアカウント全般で変更した画像が使われることになります。
YouTubeの画面に戻りますとアイコンが更新されていることが確認できるかと思います。
万が一、更新されていなかった場合は一度ログアウトしてログインし直せばアイコンが変更されるはずです。
【PC版】YouTubeアイコンの変え方/変更の仕方
パソコンでYouTubeを開きます。
そうしますと画面右上部分にご自身のアイコンが出ていると思いますからそのアイコンをタップします。
メニューの中にある「Googleアカウントを管理」をクリックします。
Googleアカウントの設定画面に飛びますので画面上部の大きなご自身のアイコンをクリックします。
プロフィール写真を選択という画面が出ますのでそこに新しくプロフィールに使いたい写真をドラッグアンドドロップします。
もしくは、「ここにプロフィール写真をドラッグ」と書かれている部分の下にある「パソコンから写真を選択」をクリックしてフォルダの指定からの画像のしてをしても構いません。
画像の取り込みが終わったら「プロフィール写真に設定」をクリックします。
そうしますと画像の設定が完了します。
YouTubeの画面に戻ってきて右上のアイコンが変わっていることを確認してください。
変更されていれば正式に更新が完了したことがわかります。
もし更新されていなかった場合は、一度ログアウトしてからログインし直してみてください。あるいはキーボードの「F5キー」を押してWebページの更新をしてください。
YouTubeアカウント≒Googleアカウントなので、画像の変更はそのアカウント全部のアイコンの変更となる
YouTubeのアカウントはGoogleのアカウントに付随しているものと考えていただけると良いでしょう。
従って、YouTubeアカウントのアイコン変更≒いつも使っているGoogleアカウントの画像を変更していることになっています。
なので、同じアカウントで別のところでどんな使われ方をしているのかということにも気を配った上で画像の変更をなさった方が良いかもしれません。
YouTubeアイコンが更新されない時の対処法
Googleアカウントからログアウトして、再びログインし直してみてください。
PC版の方であれば、YouTubeを開いてF5キーを押すと、情報が更新されて変わるはずです。
どうしても画像の変更ができない場合になってほしいこと
上記のやり方で、パソコンやスマートフォンで何らかの変更を行おうとした場合その変更が適用されないばあい、Cookieやキャッシュの削除をすることによって改善が図れるかもしれません。
そういう場合の対処法を以下の記事で書いておりますのでよければ参考にしてみてください。
[templateid=”1401″]