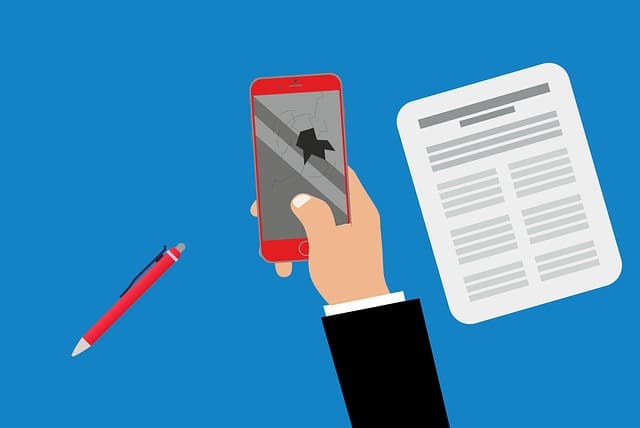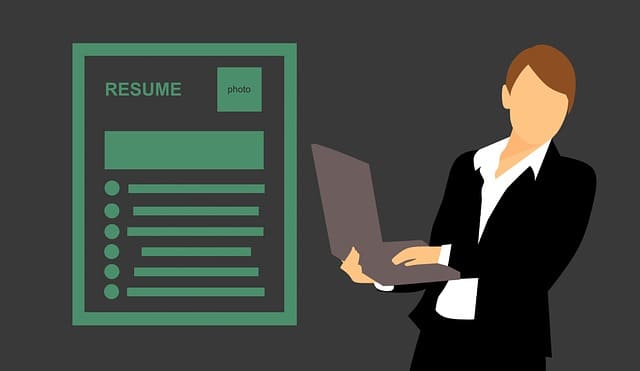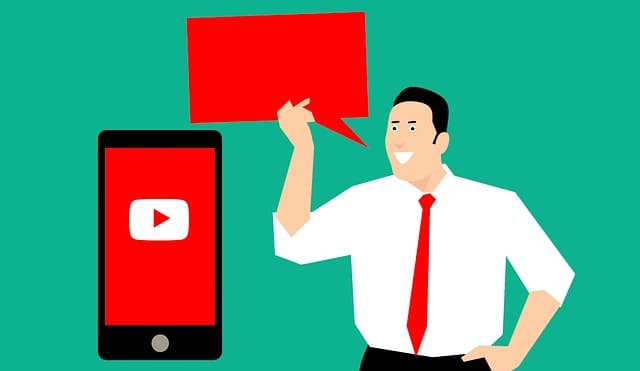YouTubeにはミニプレーヤーと言う動画を小さくした状態で閲覧することができるちょっとした機能が備わっています。
これは、動画の再生をしながら他のYouTube動画を探しに行くことができたりするという機能であり、よりYouTubeを便利に使えるようにしてくれるというありがたい機能です。
さて今回は、そんな便利な機能であるミニプレーヤーの使い方やミニプレーヤーに関する不便の解消と言ったことについて、解説していきたいと思います。
YouTubeミニプレーヤーの基本的な使い方
YouTubeミニプレーヤーの使い方は、ミニプレーヤーで見たい動画の動画メニューの中にあるボタンを押すだけでミニプレーヤーを開くことができます。
動画で言うと、動画にカーソルを合わせた時、四角形の中にさらに白い四角のマークがついたボタンが追加されていると思いますがそれをクリックして頂きますとミニプレーヤーモードになることができます。
スマホでミニプレーヤーに近い事をする方法
なおスマートフォンにおいてもミニプレーヤーに近いことをすることができます。
ミニプレーヤー化したい動画を開いたまま上にスクロールしてみてください。
なお上にスクロールする際は、YouTubeのロゴが出ている最上部が出ている状態になっている時に更に上スクロールします。
そうしていただきますと、動画が縮小化してYouTubeないで他の動画などを検索するような画面に飛ぶことができます。
その際に画面下部にミニプレーヤー化した動画が残りますので、動画を聴きながらYouTube形で他の動画を検索するなんてことができるようになったりします。
YouTubeのミニプレイヤーから動画ページに戻る
ちなみにミニプレーヤーになっている動画ページに戻る際は、右下に出ている画面をクリックすることによって戻ってくることができます。
戻りたい場合は右下のミニプレイヤーの何もない所をクリックしてみてください。
今までは動画を見るだけ、もしくは検索するだけといった形で切り分けられていたわけですが、この機能が追加されたことによって動画を見ながらも他の動画を検索することができるようになりました。
便利になったものですね。
YouTubeミニプレーヤーオフにする方法/無効化の方法
基本的にYouTubeミニプレーヤーは、ミニプレーヤーで表示するようなクリックや操作を行わなければ発生しない操作だったりしますが、慣れていない人ですとこれを消す方法が分からないかもしれません。
なので消し方についても解説をしておきたいと思います。
ミニプレーヤーの消し方は至極簡単で、マウスカーソルをミニプレーヤーに合わせてバツボタンをクリックしてもらうだけです。
スマートフォンからミニプレーヤーを開いてしまった場合は、バツボタンが出ていますのでそれをタップしてください。
ミニプレーヤー機能がバグってしまっていると感じた時にやっていただくべきこと
YouTubeのバグが起こる理由というのはある程度パターン化されているものです。
下記の記事で紹介した方法をとってみて、バグが解消されないか色々と試してみてください。
当ブログではYouTubeの基本的な操作方法を数多くご紹介しています。
詳しくは下記↓の記事をクリック!