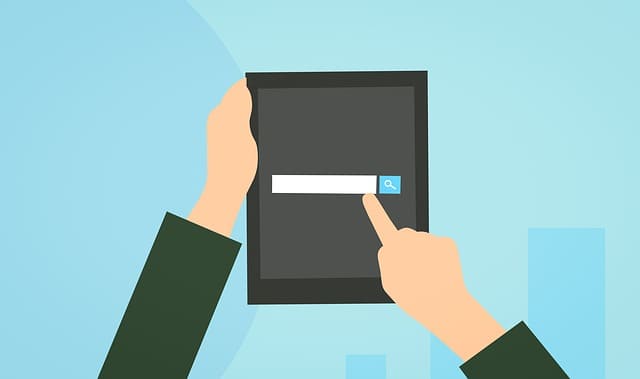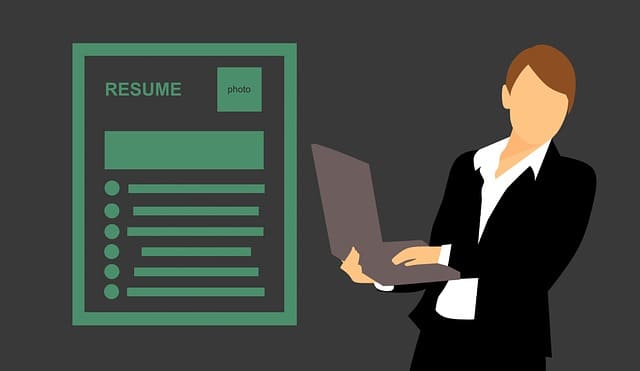「同じ動画をずっとリピートして再生していたい!」
「繰り返しボタンを毎回押すのは面倒くさいなぁ…」
教育系の講座を聞いている人、音楽をずっと聞いていたい人、こういう人はYouTubeを手放しで聞き続ける方法を知りたいと感じている事かと思います。
さてここでは、リピート再生する方法を
- パソコン
- iPhone
- Android
それぞれの媒体での方法を解説いたします。
【パソコン版】YouTubeをリピート(繰り返し)再生する設定方法
リピートしたいと言っても動画の種類や用途ごとに話が変わって来るかと思います。
なので、応用の効くリピート方法から、手軽なリピート方法まで一挙に解説致します。
【単なるリピート】YouTube搭載のリピート機能を使う
YouTubeはそのままのYouTubeの中にリピート機能を備えています。
~設定方法~
- リピートしたい動画の動画が放映されている部分を「右クリック」
- すると黒い枠が出るのでその中の「ループ再生」をクリック
これで完了です。
「ループ再生」の項目に「チェックマーク」があれば、ループ再生するモードに入っています。
なお、別の動画を見に行ったりしてループしている動画のページから離れると、ループは解除されるので再設定する必要があります。
【ある部分だけ繰り返しリピート】クロームのプラグイン「Looper for YouTube」を使う
動画のリピート機能に加え、ある動画の「ある秒間だけリピートしたい」と思っている人もいるでしょう。
それ用のプラグインも存在しています。
「Looper for YouTube」というクローム用のプラグインです。
公式サイト▼Looprt for YouTube
青い「Chrome に追加」をクリック
するとタブが新しく出て来るので、「拡張機能を追加」をクリック
導入に成功した場合「Chorome から削除します」の表記になっているはずです。
導入が終わったらYouTubeに飛びます。すると動画の保存・グッド・バッドボタンのある位置に「ループ」の項目が増えていると思いますので、クリックしましょう。
ボタンがオレンジ色になったら、ループモードになっているはずです。
そして各所にボタンがあると思いますがそれぞれが便利な機能を有しています。
| 赤丸1 | 10回分だけループ |
| 赤丸2 | 動画のある秒数~ある秒数までループ |
| 緑丸3 | 2を使う時のループの始点 |
| 緑丸4 | 2を使う時のループの終点 |
ある秒数からある秒数にかけてのループは、下部のバー部分をドラックしていただけば編集する事が出来ます。
【iPhone・Android版】YouTubeをリピート(繰り返し)再生する設定方法
続いては、iPhoneとAndroidでYouTubeをリピートする方法を解説します。
現状で、リピート機能を持たせた有料版を販売する向きがあるYouTubeですから、なるべくリピート機能を使わせたくないという意図がアプリ版のYouTubeに強く出ている事が解りますね。
そんな中でも、リピート再生可能な所を紹介いたします。
【無料で出来る&一部分だけのリピートも可能】listenonrepeat.comを使う
- リピートしたい動画ページをYouTubeで開く
- URLを改変する。(例:https://www.youtube.com/watch?v=Mi9uNu35Gmk)なら、(https://www.youtuberepeat.com/watch?v=Mi9uNu35Gmk)
- URL先に飛ぶ
- 忠告が出た場合…「サーバの識別情報を検証できません」等の注意書きが出るかも知れませんが「続ける」をタップしましょう。
※ここでの表示がYouTubeのもののように見えるかも知れませんが別サイトです。つまりYouTube運営とは無関係のサイトです。LOGINする時は良く規約を読んで自己責任にてお願いいたします。
なおリピート機能は何もしなくても自動で機能しますので、リピートボタンを探す必要はありません。
また、時間設定をする項目があります。桃色の球をタップ&スライドでどこをリピートするのか指定が可能です。
なお、スライドすればあとはその時間でのリピートが自動で始まります。
【リピート化】Wi-Fi環境で通信料が気にならない状況なら、PC版で見るという手もあり!
スマホをPC版で見る手順
1、スマホ右上の「…」マークをタップ
2、出てきた項目の「パソコン」をタップ
これでPC版の画面設定になったはずです。
3、見たい動画の画面部分をタップし続けるとメニューが出ます。その中に「リピート」という項目が出ますので、それをタップしてください。
PC版の画面からスマホ版に戻す方法
YouTubeの上部に「モバイル用のYouTubeに戻る」という項目が出るので、それをタップしてください。