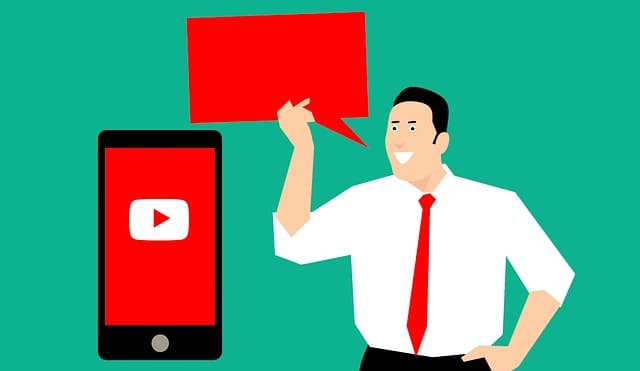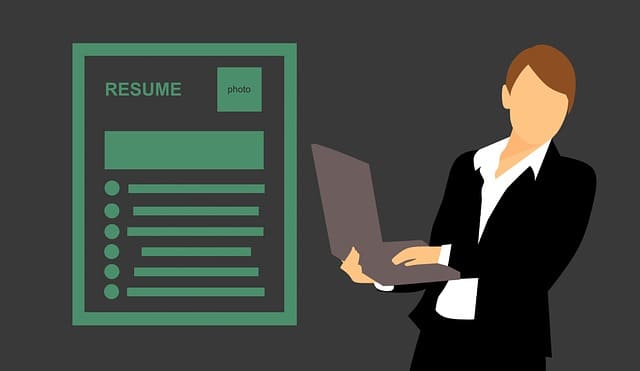観たくもない動画・チャンネルがあるという人は数多くいます。
趣味から著しく外れる内容の動画や、スパムとしか思えないような動画にウンザリさせられると消したいと思えるのが普通でしょう。
さて、YouTubeには「ブロック」という便利な機能があります。
この機能の使い方と、嫌いな動画投稿者を非表示化する方法を解説致します。
YouTubeチャンネルをブロックする手順・方法
ここでは、YouTubeのチャンネルをブロックする手順を紹介します。
ブロックする事で得られる効果
なおここの設定で、ブロックされたチャンネルの投稿者は、あなたにコメントを飛ばす事が出来なくなります。
厳密には投稿はできてもブロックされた人以外に表示されなくなります。
【iPhone/Android版】YouTubeチャンネルのブロック手順
- ブロックしたい投稿者の動画へ飛ぶ
- 画面右上部分にある「…」をタップ
- 「ユーザーをブロック」をタップ
これでブロックができます。
【PC版】YouTubeチャンネルのブロック手順
1、ブロックしたいチャンネルを開く
※チャンネルページに動画から飛ぶ場合は、動画の右下部分に出る「投稿者の画像」をクリックして飛べます。
2、「概要」をクリック
3、「旗」マークをクリック
4、「ユーザーをブロック」をクリック
5、「送信」をクリック
これでブロック完了です。
あるYouTubeチャンネルをブロックして「検索・オススメ」からも完全に消したい場合
「ブロック」という言葉には、「見たくない動画・投稿者を自分の利用するYouTubeから消したい」というニュアンスも含まれることでしょう。
ここでは、あるチャンネルをご使用のYouTubeから非表示化させる方法を解説します。
前提1:Googlechromeが導入されていること
前提2:chrome用の「プラグイン」を導入する
前提3:PCを使用している
1、Googleクロームを導入する
導入はこちらからどうぞ。
外部サイト:「Googlechromeヘルプ」|Google Chrome をダウンロードしてインストールする
ただし、古すぎるパソコンの場合はchromeの導入はやめておいた方が良いでしょう。
メモリ4G~、のパソコンではないと動作が重すぎると感じてしまう可能性が高まります。
「メモリというものがよくわからない」という方なら、2010年以前の5万円以下のパソコン(特にノートパソコン)あたりから動きが怪しくなるとみてよいかと思います。
2、「Video Blocker」をクロームに導入する
Video BlockerをPCに導入していきましょう。
こちらのリンクから飛べます。
外部サイト:「chromeウェブストア」|Video Blocker
3、「chromeに追加」をクリック
4、「拡張機能を追加」をクリック
5、見たくない動画のサムネイル(動画の中身の一部を切り抜いた1枚絵の部分)で「右クリック」
6「Block videos from this channel」をクリック
これで観たくない投稿者の動画がブロックされました。
YouTubeトップの「おすすめ」などに出て来る動画を消し去りたい/似たチャンネルを消したい場合
ここまでの設定はあくまでも「ある投稿者をピンポイントで非表示化する」方法。
「ブロックしたチャンネルと同じ事をする事をしている有象無象を消したい!」
「YouTubeトップのオススメなどにまだ不快な投稿者が出て来る」
という方向けへのノウハウもお教えします。
1、検索履歴(クッキー・キャッシュ)を消す
YouTubeはあなたが過去に見た動画から、何が好きか勝手に推察してオススメ動画を提供してくれる機能があります。
時にそれは有難迷惑と感じるでしょう。
そこで、その設定をまず初期化すると良いでしょう。
そうすれば、初めてYouTubeを使った時の何もない時の設定に戻ります。
消し方に関して、詳しくはこちらをご覧ください。
2、「興味なし」「×」を地道に押す
履歴を消したらあとは「興味なし」と「×ボタン」を押し続け、自分好みになるまでYouTubeを微調整をしていくと良いでしょう。
動画の右端部分の「バツ印」をクリック
すると、こういった表示になります。
動画のサムネイル下にある「…」をクリック
すると動画が消えます。
この作業を繰り返す事で、
- 何に興味が無いか?
が、YouTubeサイドに伝わり、似た動画が出にくくなります。
「観たい動画」をわざと見に行くと、嫌いな動画が”埋もれる”
最後になりますが、観たくない動画や製作者を最低限度どうにかできたら、最後に「観たい動画」をわざと見に行くと良いでしょう。
前項までの行動で、
- 何に興味がないか?
が、YouTubeに認知されていきますから、今度は、
- どんな動画が好きか?
を積極的に伝えるべきです。
「興味がない」で開いた”穴”にあなたの興味分野の動画がハマり込むはずです。
そのために、見たい動画を見に行くのです。
YouTubeチャンネルのブロックを解除する手順・方法
【スマホ版】YouTubeチャンネルのブロックを解除する手順・方法
- ブロックしたい投稿者の動画へ飛ぶ
- 画面右上部分にある「…」をタップ
- 「ユーザーのブロックを解除」をタップ
【PC版】YouTubeチャンネルのブロックを解除する手順・方法
1、ブロック解除をしたいチャンネルを開く
※チャンネルページに動画から飛ぶ場合は、動画の右下部分に出る「投稿者の画像」をクリックして飛べます。
2、「ユーザーのブロックを解除」をクリック
3、「送信」をクリック
ブロックされたチャンネルからアナタはどう見られるか
A、ブロックされた側は、ブロックされた事に気づきにくい仕様になります。
ブロックした相手には、通知は行きまんし、ブロックしたアナタの個別ページは見れます。
しかし、ある動画にブロックした相手が何かのコメントをした際は、そのコメントだけ非表示扱いになります。
つまり、相手の行動が「あなた」から見えなくなります。
そしてブロックは、ほぼ匿名で実行可能です。
その人と別途に会話する場所があれば、コメントに返信が来ない事を不審に思って相談される可能性ならありますが、見ず知らずの人であればブロック後につるまれようもないです。