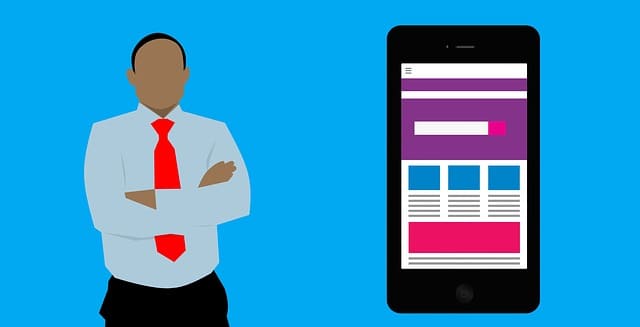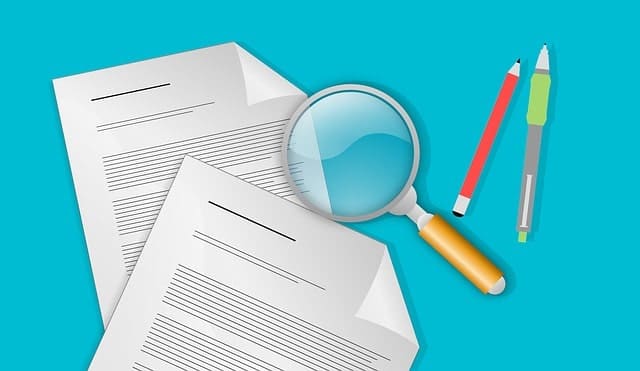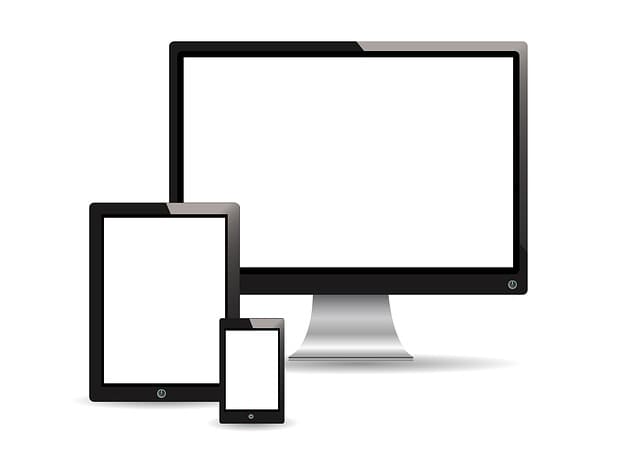他人に見られたくない・自分が後から見た事を認知したくない…そんな検索履歴の1つや2つあるのではないでしょうか?
ここでは、そんな検索履歴をあとから誰かに察知されない為に消す方法を紹介します。
PC/Android/iPhoneと、削除方法を3種類用意しましたから自分に合ったものを選んで実践してみてください。
【iPhone版】YouTubeの検索履歴の消し方
- Safariを開き下部の「本のマーク」をタップ
- 上部の「時計マーク」をタップ
- 「ある期間の履歴を消す」なら、右下部分の「消去」をタップ
- 消したい期間が含まれる部分を選んでその項目をタップ
※検索履歴を全消しして良い場合…
上記の3番・4番をそれぞれ、
- 右下部分の「消去」をタップ
- 問題が無いようなら「すべて」をタップ
に変える。
【Android版】YouTubeの検索履歴の消し方
- 検索窓の左上にある「三本線」をタップ
- 「設定」をタップ
- 「アカウントとプライバシー」をタップ
- 「Googleアカウント履歴」をタップ
- 「ウェブとアプリのアクティビティ」をタップ
- 「履歴を管理」をタップ
- 履歴を管理の画面内右上の「…」をタップ
- 「削除オプション」をタップ
- 「全期間」をタップ
- 下部の「削除」をタップ
※検索履歴を全消しして良い場合…
上記の9番・10番をそれぞれ、
- 「今日」「昨日」など選んでタップ
- 下部の「削除」をタップ
に変える。
【PC版】YouTubeの検索履歴の消し方
PC版の解説では、クローム版とIE版の2つを用意致しました。
PC版「クローム」で検索履歴を消す方法
- クローム画面右上の「…」をクリック
- 「設定」をクリック
- 最下部に「詳細設定 ▼」があるのでそれをクリック
- 出てきた項目内にある、プライバシーとセキュリティの欄内の「閲覧履歴データを消去する」をクリック
- 以下の項目にチェックを入れる「閲覧履歴」「クッキーと他のサイトデータ」「キャッシュされた画像とファイル」
- 右下の「データを消去」をクリック
PC版「IE」で検索履歴を消す方法
- IEの画面左上の「歯車マーク」をクリック
- 「セーフティ」をクリック
- 「閲覧履歴の削除」をクリック
- 以下の項目にチェックを入れる「インターネット一時ファイルおよび Web サイトのファイル」「クッキーと Web サイトデータ」「履歴」
- 下部に出ている「削除」をクリック
【PC版限定】どうしても履歴が消せないという場合のゴリ押し削除方法
何故か不具合で消す事が出来ないとお悩みであれば、ごり押し的な手段で履歴を消してしまう事も可能です。
なおPC版限定の方法となります。
1、YouTube画面にて、F12キーを押す
すると、デベロッパーツール(ウェブ開発者向けのツール)の画面が出てきます。
2、上部の「Network」をクリック
3、「Clear browser cookies」「Clear browser cache」をそれぞれクリック。
※上部画像では「Clear browser cache」に赤丸が付いていませんが、削除対象ですからクリックしておくと良いでしょう。
以上の方法でも、検索履歴を消す事が出来ます。
なおこれを行うと、YouTube(Googleアカウント)から一度ログアウトする事もあるので、ログインし直しましょう。