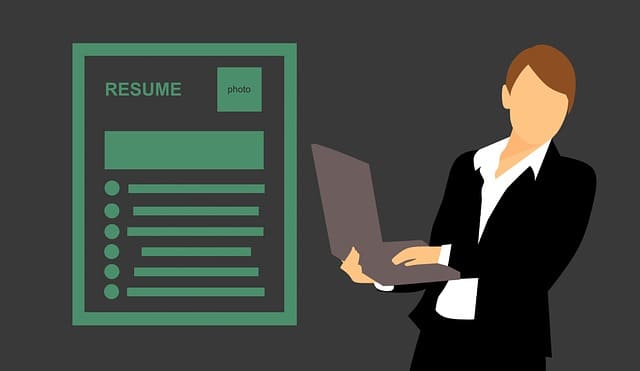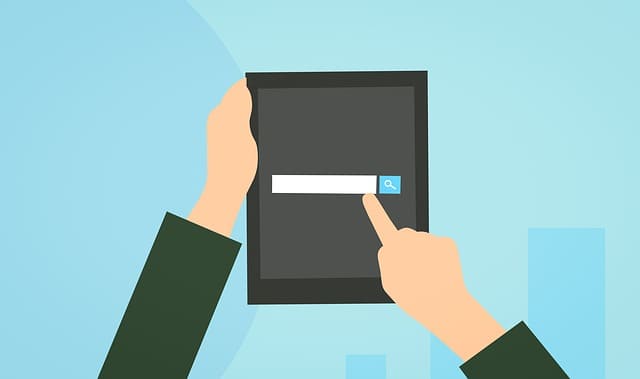YouTubeには検索除外という素敵な機能が備わっています。
あるキーワードを検索結果から除外することができるという機能で特定の動画を探すのに便利な機能だったりします。
さてここでは、スマートフォン/パソコン双方で使える検索除外のやり方について解説していきたいと思います。
やることはとても単純でわかりやすいものですから、真似してみてください。
【PC版】YouTubeで検索除外をする方法
YouTubeにおいて検索除外する方法はすごく簡単です
除外したいキーワード2半角スペースのマイナスキーを入力するだけです。
半角マイナスの出し方は以下の通りです。
- テンキー部分の「マイナス」をクリック
- 半角全角キーを押して、小文字の英語が入力できる状態で「ほ」と書かれたキーをクリック
このいずれかの方法にて、半角のマイナスを打ち込むことができます。
後はこれに検索の除外を行いたいキーワードを入力していただければと思います。
なお出さなかった方のために、コピーアンドペーストして使うことができるマイナスの文字を置いておきますので、万が一出すことができなかったら、下記のマイナスをコピーアンドペーストして利用してみてください。
「-」
実際の検索結果がどのように変化するのかの参考を、下記にて紹介したいと思います。
まずGoogle検索と検索した時の動画は以下のようになります。
さて、Googleと書かれた部分にマイナス演算子を追加いたしますと動画の内容は以下のように変わります。
この検索除外をYouTubeで行うことによって、表示される動画は以下のように変わります。
- 検索除外されたキーワードの含まれるチャンネルの場外
- 検索除外されたキーワードが含まれた動画の紹介
何かの動画を調べたいにもかかわらず、特定ユーチューバーや特定の動画しか出てこなかった場合や、同音異義な商品等が出て来る場合は、こういった検索演算子を利用することで目的の動画を見つけやすくなります。
【iPhone/Android版】YouTubeで検索除外する方法
スマートフォンにおいても検索除外はする方法は同様に使えます。
使っていただくのはパソコン版と同じく半角のマイナスキー。
下部に実際使っていただく必要があるキーを置いておきますので、もし出すことができなかった方はコピー&ペーストして利用してみてください。
「-」
さて、アプリ版YouTubeにおいて検索除外を行った時の結果どのようになるのかの参考を紹介したいと思います。
まず「ヒカキン マイクラ」で検索をかけてみましたところ、ユーチューバーのヒカキンさん本人と、ヒカキンさんの投稿しているMinecraftの動画が出てきました。
次に「ヒカキン」というキーワードに検索除外をかけて、どのようになるのか見てみましょう。
すると、ヒカキンさんの動画を除外したMinecraft動画が出てくるようになりました。
この検索除外を行っていただくとパソコン版と同じく、
- 検索除外されたキーワードの含まれる動画投稿チャンネル
- 検索除外されたキーワードの含まれる動画
が検索結果に出なくなります。
ちなみに今度は、「マイクラ」の方に検索除外をかけ、「ヒカキン」を通常に検索をかけます。
すると、基本的にはヒカキンさんが投稿している動画&マインクラフトが含まれていないものが検索結果に出るようになります。
このように、投稿者の名前で検索除外をかけることも出来ますし、ゲームや商品の名前で検索除外をかけることが可能なのです。
当ブログではYouTubeの基本的な操作方法を数多くご紹介しています。
詳しくは下記↓の記事をクリック!