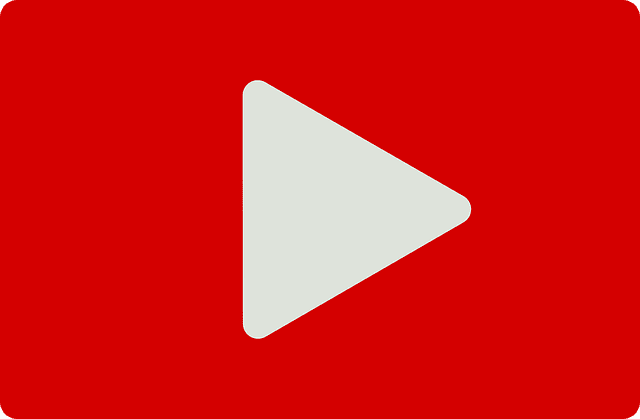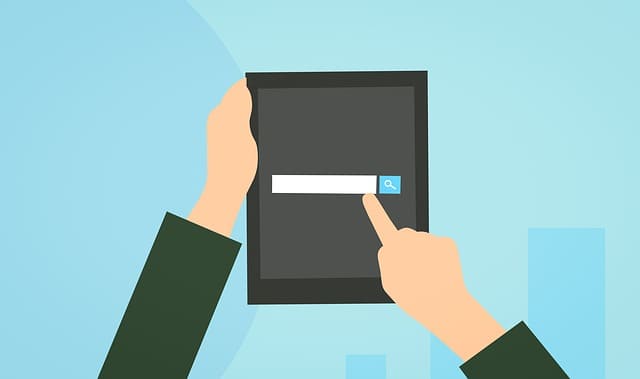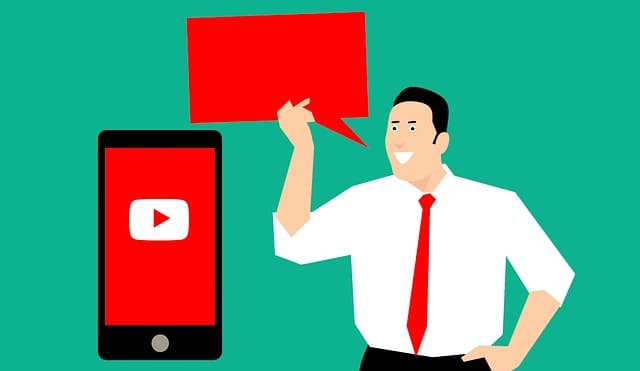YouTubeには後で見るという機能が備わっています。
「マイリストに入れておく程ではないけれども、
すぐに動画にアクセスしておける準備をしておきたい…」
という、管理にこまる系統の動画をとりあえずの仮置き場に置いておけるという機能だったりします
こではそんな「あとで見る」という機能について、詳しく解説していきますので参考にしてみてください。
YouTubeの「後で見る」はどんな時に使われるのか
YouTubeにおける後で見るという機能は、要するに便利な動画の仮置き場としてよく使われます。
- どこかのリストに追加するつもりはないけど、後で一応見たりはするつもりの動画。
- 気になる動画があまりにも多いため、とりあえずどこかに保管しておきたい動画
- 外出先で偶然見つけてしまった面白そうな動画。通信量を喰うのでここで見るわけにはいかないと思った時
このようにすぐに見るわけではないけれども、後で痛くなることを見越してとりあえずの仮置きができるという便利な保存機能こそ、この後で見るという機能なのです。
【PC版】YouTubeの後で見る機能の使い方
パソコンにて後で見る機能を使いたい場合は、まず見たい動画を検索上で見つけましょう。
そうしましたらマウスカーソルをその動画のサムネイルの上に乗せますすると時計のマークが出ると思いますからそれをクリックしてください。
追加に成功しますと、YouTubeを表示しているブラウザの左下部分に「後で見るに追加しました」という項目が出てくるかと思います。
これで後で見るのリストに追加がされているはずです。
ちなみに普通に動画を見ている時、普通に再生リストに追加する時の要領でボタンをクリックしますと、その中に後で見るという項目が最初から備わっていたりしますので動画を見て途中から後で見るに入れたくなっても入れることができます。
【PC版】後で見るに入れた動画はどこから見れる?
後で見るに追加した動画は、YouTubeの左側上部の「三」のマークをクリックしてもらうとその中に項目を見つけることができます。
YouTubeのロゴの左隣です。
そこをクリックした先に、「後で見る」と書かれた項目がありますからそれをクリックしてください。
そうしますと、後で見るに追加した動画が一覧表になって出てきますので、見るなり、気に入った動画をまた別のリストに入れたり消したりしましょう。
【スマホ版】YouTube後で見る機能の使い方
あなたがスマホからYouTubeをお使いの場合は、動画の隣にある「…」マークからあとで観るの項目に動画を追加することができます。
まず動画の一覧表から、後がでみたいと思える動画を見つけていただき「…」のマークをタップしてください。
そうしますと「あとで見るに保存」という項目が出てきますからそれをタップします。
後で見るのリストに登録が完了しますとスマホの下の部分から「後で見るに追加しました」という表示が飛び出てきますこれで追加は完了です。
【スマホ版】後で見るに入れた動画はどこから見れる?
アプリ版YouTube下部に、「ホーム」や「急上昇」といった項目が出ている場所があるかと思います。
その右端に「ライブラリ」という項目があると思いますからそれをタップしてください.
そうしますと、自分が作ったプレイリストや後で見るといった項目を出すことができます。
【PC/スマホ共通】あとで見るから削除する/再生リストに異動させる方法
ここまでて後で見るの項目をどのように見ればよいのかという説明まではいたしましたので、まずは「あとで見る」の表示がされているページへ飛んでください。
そこから削除/再生リストへの移動の方法を解説します。
あとで見るからの削除方法
あとで見るで追加された動画右部分の「…」をクリック/タップします。
(PC版の場合、カーソルを動画に合わせると右側に「…」マークが出ます。)
その中に[Watchlater]から削除という項目が見当たるかと思いますからそれをタップしていただくとリストから消すことができます。
あとで見るから、再生リストに異動
上記とと同じ手順で再生リストに保存という項目も同時に出ますから、再生リスト入りさせたい場合はそちらをタップして、好きなリストに動画を編入しましょう。
当ブログではYouTubeをもっと便利に使う方法を数多くご紹介しています。
下記↓ページから一覧を観れます!