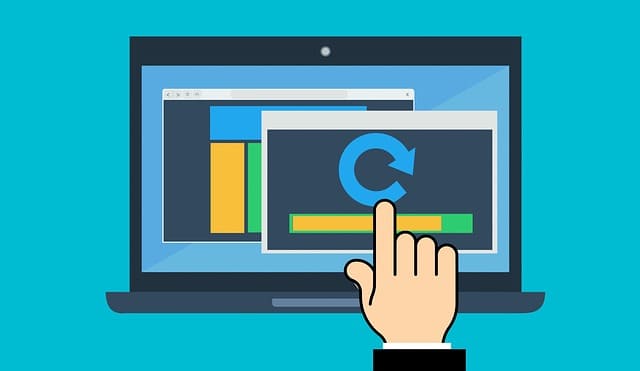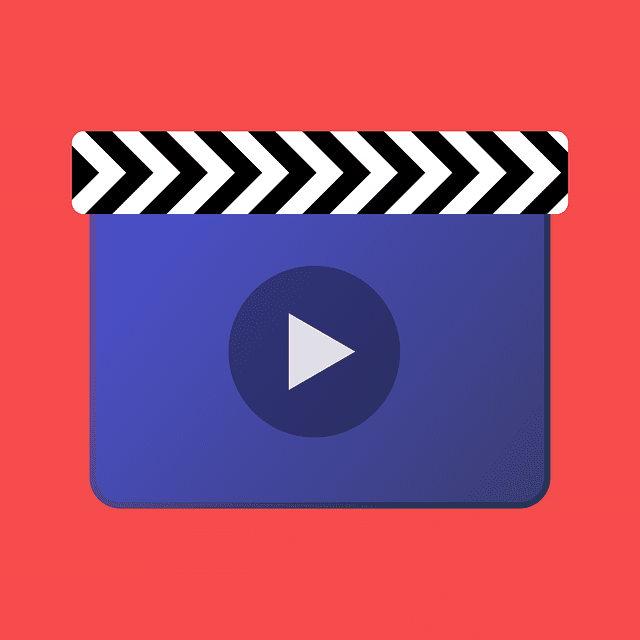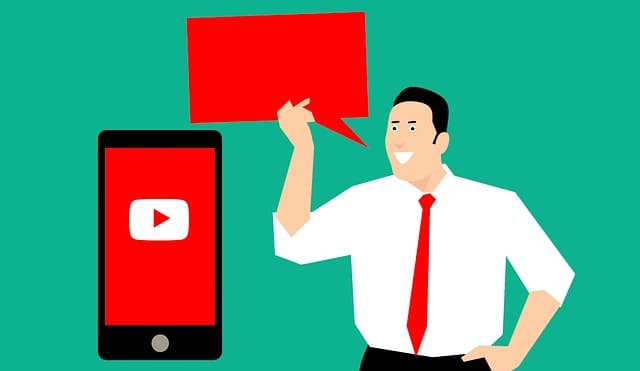「画質を低く固定しないと通信制限にかかる…」
「画質固定で、安定したYouTube視聴をしたい…」
「毎回、画質が自動設定されて困る」
YouTubeの画質設定というのは手間がかかる仕様になっており、別動画を開いて見ようとすると「最適な画質の自動選択」という名目で、自動的に画質が戻されてしまうという有難迷惑な機能があります。
ここではその自動で切り替わるYouTubeの画質を、固定してしまう方法を解説致します。
【iPhone/Android】YouTubeの画質を固定する方法
YouTubeの画質は完全にコントロールする事は出来なくても、状況をくみ取らせて画質に反映させる設定があります。
また、アプリを用いて画質を安定化させる方法があります。
設定A:YouTubeの設定から画質を低く固定して通信量を減らす
ここで紹介する方法は、
- Wi-Fi環境において高画質で安定させられる
- 3G/4G環境で無意味に通信を喰わなくさせる
という設定です。
1、YouTubeにログインする
2、右上部分の自分のアイコンをタップ
3、「設定」をタップ
4、「モバイルデータの上限設定」をオンに変更する
設定完了で以下のような表記に変わります。
こちらはYouTubeがデフォルトで使えるようにしてくれている機能の1つです。
設定B:アプリ導入でどんな時でも高画質(低画質)であるように設定する方法(iPhone)
iPhone限定となりますが、ある特定の画質で固定させられたら良いのになと思っているのであれば、アプリの力を借りる事で解決する事が出来ます。
外部リンク:AppSrore|Evercast
設定方法は以下の通りです。
1、このアプリからYouTubeを開く
2、YouTubeトップの左上部分にある「歯車マーク」をタップ
3、「設定」をタップ
4、好きな画質をタップ
画質を良くしたいのであればWi-Fi環境へ移動しよう
YouTubeを高画質にしても通信料金に影響せず、どんな高画質で見ても問題ない環境があります。
それはWi-Fi環境です。
外出先からYouTubeを見ようとすれば、通信環境は必ずしも良い者とは限りませんので嫌が応にも通信制限にかかったりします。
無理に画質を高めようと設定を弄れば、今度は再生が間に合わないという状態になるでしょう。
更に言えばYouTubeは初期設定で画質を環境次第で変えるという仕様をしています。
つまり、Wi-Fi環境などの通信に強い環境を整えると良い訳です。
通信環境がボトルネックになっているのであれば当然高画質は望めませんのでそういう場合であれば通信環境の良い場所へ移動すべきです。
【PC版】YouTubeの画質を固定する方法(Chrome)
PCであれば画質を固定する方法にクロームのプラグインを導入する方法が使えます。
1、クロームストアの「Auto Quality for YouTube™」を開きます。
外部リンク:Chdomeウェブストア|Auto Quality for YouTube™
2、右上部分の「chromeに追加」をクリック
3.新しいポップが出るのでその中の「拡張機能を追加」をクリック
これで追加完了です。
追加成功の場合、最初にクリックした「chromeに追加ボタン」が下部のような表記に変わるはずです。
4、URLと同じ行にあるメニューバーに「歯車マーク」が追加されたかと思いますのでそれをクリック。
5、「数字が書かれたタブ」をクリックし「目的の画質」をクリック
6、設定が終わったら「Save」をクリック
これで常時設定した画質になります。
まとめ
YouTubeは原則的に現在の通信環境の良しあしに左右させて、自動で通信環境を変えてきます。
なのでこちららか能動的に画質を固定させる機能は存在していなかったのです。
なので、アプリを使うかプラグインを使う事によって調整しないといけないという状態にあります。
この手の悩みに悩まずにすむ最大の方法は
- 回線周りを改善する事
- Wi-Fi等の通信量を気にしなくてよい環境に異動する事
の、いずれかになります。