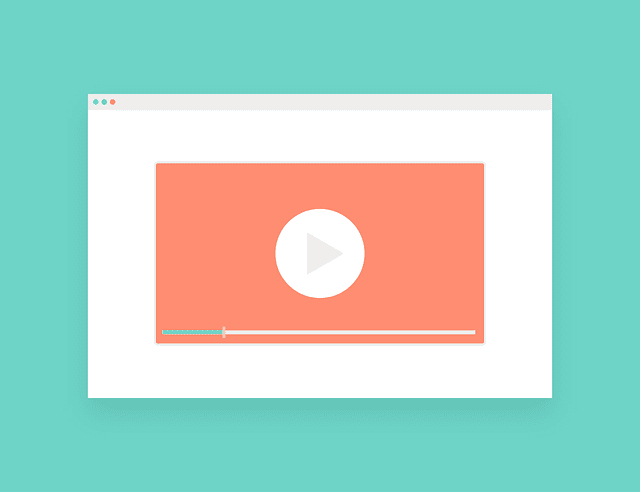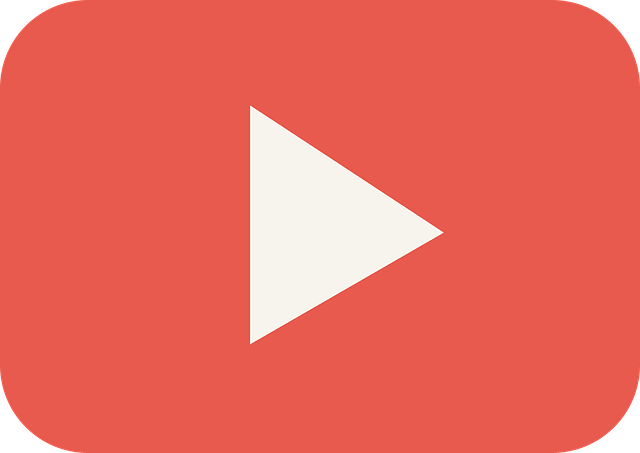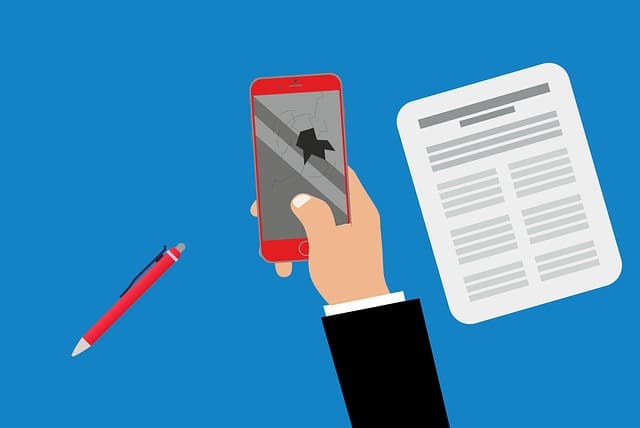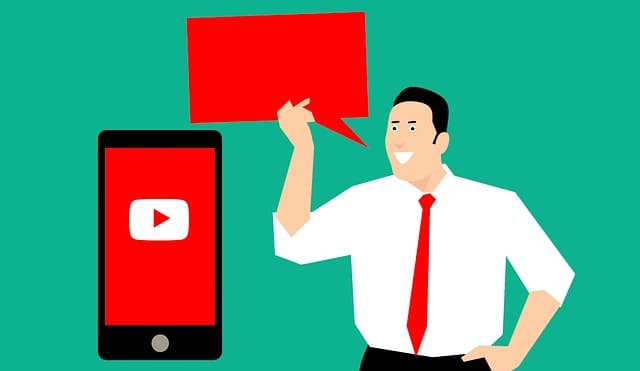YouTubeではあなたにあった色々な設定をする機能が備わっています。
よく使う所を言えば、
- ダークテーマ(黒い画面で目に優しいYouTube)への変更
- 日本語への変更
- 子供に見せる際の制限付きモード
- 名前の変更
- 動画の速度設定
- 画質の設定
etc…
ここではYouTubeの諸設定について解説致します!
YouTubeの設定画面を出す方法【PC/iPhone/Android対応】
【PC版】YouTubeの設定画面を出す方法
1、画面右上の「丸いアイコン」をクリック
2、設定一覧が出ます
大体の問題はここの設定を弄れば解決します。
特に使うであろう5項目を以下項目で解説いたします。
YouTube設定その1・ダークテーマ
ダークテーマとは要するに「黒い画面のYouTube」です。
こういう画面に切り替えてくれます。
ちなみに何故こんなモードがあるかと言えば、
- 夜間の目への刺激を抑える為
です。
長時間YouTubeを利用する人なら、とりあえずこの画面設定にしておくのもアリでしょう。
また、白を基調にした画面が嫌という方は、常備的に導入してみると良いでしょう。ちょっとカッコイイですしね。
YouTube設定その2・日本語
これはYouTubeの各種設定部分を日本語にする設定です。
動画や動画のコメントを別言語に変えるものではないので注意が必要です。
ちなみに日本語の設定は、一番下部にあるのでスクロールしましょう。
YouTube設定その3・設定
設定では、時々編集をするであろう設定が数多く存在しています。
- アカウントの画像の設定
- アカウントのチャンネル作成
- 投稿者向けのページへのリンク
- 自分のアカウントで起きた事のメールお知らせ機能
- チャンネル登録したアカウントの新着動画のお知らせ機能
- 字幕のON/OFF
- ツイッター等との連携
- テレビで見る時用の設定
- 課金者向けの設定管理
- 自チャンネルの削除
などなど、1度設定したら後はしばらく弄らない系統の設定が数多くあります。
YouTube設定その4・場所(国の設定)
これは、どこから動画を見ているのか?という設定です。
仮にアメリカと設定するとアメリカに居る事を前提とした動画が次のオススメにされたりします。
特殊な要件が無ければ、日本に設定しておくに越したことはないでしょう。
ちなみにですが、Googleはユーザーが居る場所も考慮してサービスを提供しようとしてきます。
仮に検索結果で、「おいしい店」と検索してアメリカの飲食店が出ても意味が無いでしょう。
しかし、検索主が何処にいるか解ればその付近のお店を紹介すればよいという話になります。
何処の国か設定する理由は、こういう事です。
YouTube設定その5・制限付きモード
子供に変な動画を見せたくない時に、とりあえずオンにしておけば「成人向け」なコンテンツをかなりの確率で抑える事ができます。
なお精度は100%ではないのでご注意を。
【iPhone/Android版】YouTubeの設定画面を出す方法
1、YouTubeトップ画面の右上部分にある「…」をタップ
2、設定一覧が出ます。
特に使うであろう3項目を以下項目で解説いたします。
YouTube設定その1・言語
これはYouTube自体の言語設定を変える為のものです。
動画やコメントではなく、YouTube本体をどの言語で扱うのか?を変えるという事です。
特殊な要件が無ければ、日本語にしておきましょう。
YouTube設定その2・場所
今いる場所がどこか?の設定をする所です。
日本にしておきましょう。
ここの設定を外国にする事で、オススメの動画などが海外仕様になったりします。
YouTube設定その3・制限付きモード
要するに「成人向けとされるコンテンツ」を除外する為の機能です。
子供に見せたくない何かがあると感じるのなら、とりあえずONにしておいても良いかと思います。
殆どの成人向けコンテンツを除外できるようですが、100%確実という訳ではないので注意。
YouTubeで速度を設定
PC版の方の場合、
- YouTubeの再生画面右下の「歯車マーク」をクリック
- 「速度」をクリック
- 好きな倍数を選択
で、設定可能です。
より詳しく速度設定したい人や、スマホの方はこちらの記事を参考にしてみてください。
YouTubeで名前の設定
YouTubeの名前は、Googleアカウントと連動されるものです。
したがって、Googleアカウントの名前を変えるという事になりますので、それを理解したうえで次のやり方をやってみてください。
1、画面右上の「アイコン」をクリック
2、「設定」をクリック
3、左側の項目が「アカウント」になっているのを確認したら「Googleで編集する」をクリック
4、「名 姓」を変更する
5、変更し終えたら左下部分の「OK」をクリック
これで名前が変わるはずです。
YouTubeで画質の設定方法
こちらの記事を参考にしてみてください。