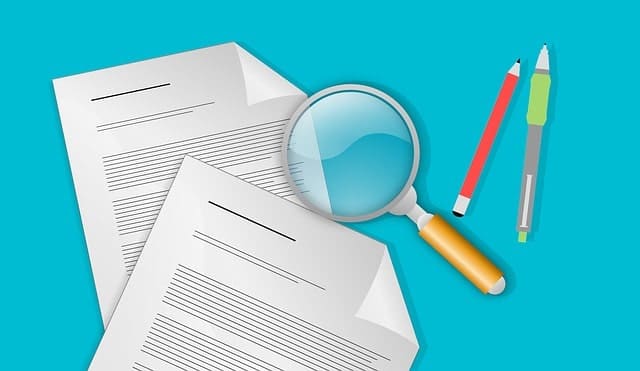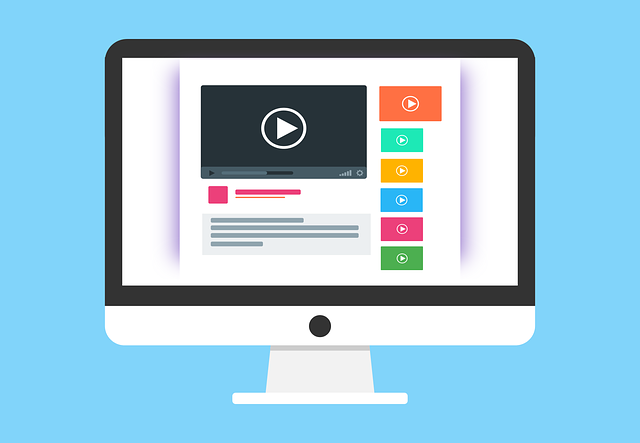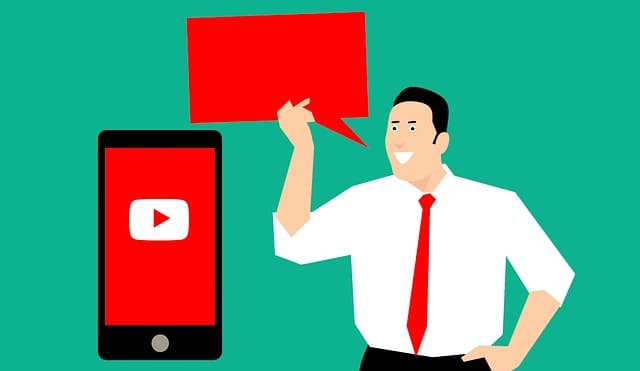YouTube再生時のバグの1つに「問題が発生しました」と出てしまって、再生がされなくなるというものがあります。
その忠告のメッセージは何とも抽象的で、何をどう解決すればよいかわからず、混乱をきたしますよね…。
さてここでは、そんなYouTubeの警告である、「問題が発生しました」を解決する方法を、
- スマホの場合…
- PCの場合…
に分けて解説致します!
YouTube で「再生中に問題が発生しました」と表示される原因
YouTube で再生中に問題が発生してしまう原因は一体何なのかいくつか理由をまとめてみました。
PCの時、スマホの時に分けて解説をしていますので、ご自身の媒体の解説まで飛んでから読んでみてください。
「再生中に問題が発生しました」が出る”原因”…PCの場合
「問題が発生しました」と出る原因に、以下の要因が考えられます。
- キャッシュが不具合を起こしている
- 通信速度が非常に遅く実質通信ができていない状態になってしまっている
- HTML 5に対応していないブラウザを利用している
パソコンでYouTubeを見ている場合ならば、こういった要因が再生中に問題が発生してしまう起因となってくるでしょう。
それぞれちゃんとした解決方法がありますからこのまま記事を読み進めてください。
「再生中に問題が発生しました」が出る”原因”…iPhone/Androidの場合
- 速度制限に引っかかっている
- キャッシュが不具合を起こしている
- メモリが使用量限界まで使われてしまっている
- 省電力モードの影響で再生が出来なくなってしまっている
iPhone であればメモリの問題や、速度制限といったパソコンではあまり起こり得ないような問題が発生する事もあります。
ですから、これらが原因かどうかを一つずつみて解決していきましょう。
YouTube で「再生中に問題が発生しました」と出た時の解撤手順・すべきこと
YouTube で再生中に問題が発生した時にすべきこと簡潔にまとめました。
一つずつ実行して頂いて解決していただければと思います。
キャッシュを削除する
まず行っていただきたいのはこのキャッシュの削除です。
キャッシュというのは要するに、”そのウェブサイトを使った時のデータのまとめ”のようなものです。
キャッシュを使うことによって、そのウェブサイトを再び使う時に効率よくサイトが使えるようにする手筈を整えてくれるという機能なわけですけれども、これが時々不具合を起こしてウェブサイトの表示をおかしくしてしまったりすることがあるのです。
基本的にネットで不具合が起きた時は、このキャッシュを削除するという作業を挟むのはちょっとしたお約束になっています。
以下で紹介する記事ではパソコン・スマートフォン双方においてキャッシュを消す方法について解説しています。
なおキャッシュを消すことによって起こりうるであろう不具合は、例えば Web サイトの表示速度がほんの少しだけ下がってしまったりだとか、あるいは YouTube に対するログイン状態が外れてしまったりすることが想定されます。
とはいえども再び YouTube を使い治せばキャッシュは勝手にたまり直してくれますから普段通りお使い頂ければと思います。
関連記事:【秘密保持】YouTubeのキャッシュの消し方【解りやすく解説!】
通信速度を確認する
通信速度が壊滅的に遅い場合、ウェブサイトの表示が実質できなくなってしまいます。
ウェブサイトに対する読み込みがある程度遅くなってくると、自動的に通信は切ってしまうという機能がインターネットには備わっています。
例えば、
- YouTube 以外の他のウェブサイトを使ってウェブサイトの表示が遅いと確認できたり
- Web サイトに接続しようと思ったのに「408」という番号の書かれたエラーが出てしまった
こういう場合は通信速度があまりにも遅すぎることが原因で動画が見れていなくなってしまっているということがわかります。
ご自身の通信速度が知りたいのであれば、便利な Web サイトがありますのでそちらで通信速度を測ってみると良いでしょう。
なおここで使われている画像は、パソコン版のものとなっていますがスマートフォンでもお使いいただけるはずです。
下部で紹介しているWeb サイトにつないでみましょう。
即座に通信速度を測ってくれます。
外部リンク:NETFRIX|インターネット速度
最終的にこういった数値を表示してくれる、という参考例を貼っておきます。
速さの数値は解っても、遅いか速いか判断できないという方へ。
参考資料までに来れ以下だったら通信が遅いという数値の方をお伝えしたいと思います。
およそですが、
- 「1Mbps」を下回った場合動画の再生にだんだん支障が出始める。
- 「100Kbps」を下回ってくるといよいよ Web サイトへの接続も厳しくなってくる。
※1Mbps=1000Kbpsです。
大体の目安ですが二つの基準をここに示させていただきました。
なお通信速度が遅くなってしまった場合、今すぐご自身にできることはほとんどございません。
- 通信が遅くならない昼の時間や明け方の時間まで待つ。
- プロバイダー会社を他の会社に変える
といったやり方が有効打となります。
ブラウザを YouTube 指定のものに変える
ウェブサイトを閲覧するときは、何らかのブラウザを利用して見ていると思います。
Internet Explorer でしたり、Google Chrome でしたり Firefox という言葉を一度は聞いたことがあるでしょう。これらが”ブラウザ”です。
さてこのブラウザは YouTube 指定のものになっているかどうか一度確認してみると良いでしょう。
パソコンであれば、
- Google Chrome
- Internet Explorer
- Firefox
これらのうちいずれかのブラウザが使われていることが理想とされています。
外部リンク:YouTube|サポートされるブラウザ一覧
スマートフォンをお使いの方であれば、
- Safari
- Chrome
が標準搭載されていますのでそちらから閲覧するようにしてください。
公式が使うようにしているブラウザを使っておいた方が、閲覧をするうえで無難かと思います。
メモリを節約する
再生中に問題が発生してしまった時に、メモリの使われ方を観察してみるとそこに原因が見つかるかもしれません。
通常パソコンやスマートフォンにはメモリというパーツが積まれています。
このメモリは、
- 同時に開いておけるアプリの数の多さ
- YouTubeを開きながら他で検索をしたりできる余裕
といったものに関わってくるパーツです。
このパーツに余裕がなかった場合例えば、 Chromeで検索している検索窓一旦消去してもらったりしないとまともに YouTube が再生できなくなるなんてことも考えられます。
一応動画という比較的負担の大きなファイル形式を取っていますから、メモリも比較的消費されやすい傾向にあります。
またアプリも物によっては容量を非常に大きく食ってしまうことでしょう。
なので余計に開いているアプリケーションがあれば、どんどん閉じてしまいましょう。
究極はYouTubeだけを開いてちゃんと動くかどうか確認してみるといいです。
YouTube 以外のものが開かれていて重くなってしまっているけれども、他のウェブサイトやアプリを閉じた瞬間に YouTubeの動きが正常動作に戻ったとするのならメモリが原因の可能性が高いです。
メモリが弱点だけども、スムーズに YouTube を使いたいと思うのであれば、
- 同時に他の作業をしないようにする
- 高性能なスマートフォン/パソコンを買い直す
といったことも考えてみてください。
なお最も手軽なメモリの節約方法として再起動というものがあります。
これは、一度パソコンやスマホを電源を落として付け直すことを指します。
これをやって頂きますと、余計なメモリ消費をしてくれるアプリを強制的に閉じて最低限の要素だけで立ち上げ直してくれるようになりますから、大きく負担が減って原則的に動作が軽くなるはずです。
メモリのことを考える時は、基本的に余計なブラウザやアプリケーションを閉じることを考えてください。
また一度機材を起動してちゃんと動くかどうか確認することもやってみると良いでしょう。
省エネモードを切る
スマートフォンには省エネモードと言う機能が搭載されていることがあります。
これは要するに、電力が残り少なくなってしまった時電力消費の激しいアプリケーションや Web サイトとの通信を遮断して消費電力をなるべく抑えようとしてくれるという機能です。
最後まで電源が切れないようにしてくれる便利な機能ではありますが、同時に YouTube の視聴を妨害してくる要素にもなりえます。
なのでここではその省エネモードの解除方法について解説いたします。
iPhoneの省電力モードの切り方
- ホーム画面を開きます
- 「設定」をタップ
- 「バッテリー」 をタップ
- 「低電力モード」をタップしてオフへ
なお省電力モードは、電力が無くなってきた時に自動で発動する設定がされているものなっていますから、基本的に電力に余裕がない時は充電をちゃんとするか、もしくはYouTubeを見ることを抑えた方が良いかと思います。
Androidの省電力モードの切り方
Android である場合は機種ごとに設定が大幅に違ってきてしまいます。
なので携帯の機種名で一度検索をかけて頂いて、
- 省電力モードがどのような条件で発動しているのか?
- そしてどのようにすれば省電力モードをオフにすることができるのか?
ということを一度お調べになってきてください。
なおこちらも iPhone と同じで、必要なタイミングで省電力モードが発動するような設定になっていることが多いですので、基本的にこの省電力モードに突入してしまった場合はちゃんと充電をするか、そうでないのなら YouTube の視聴を一旦抑えた方が良いかと思います。
さてここまで解決策をいくつか提示させていただきましたが YouTube への接続は正常化されたでしょうか?
当ブログでは、再生できないという悩みの他にも、YouTubeその物に接続ができないという状態に陥っている人へのアドバイスも行っています。
関連記事:YouTubeに”繋がらない”不具合の原因と解決法
似た不具合の解決策を述べる記事です。
繋がらないという不具合をお持ちであればこちらも読んでみると良いでしょう。