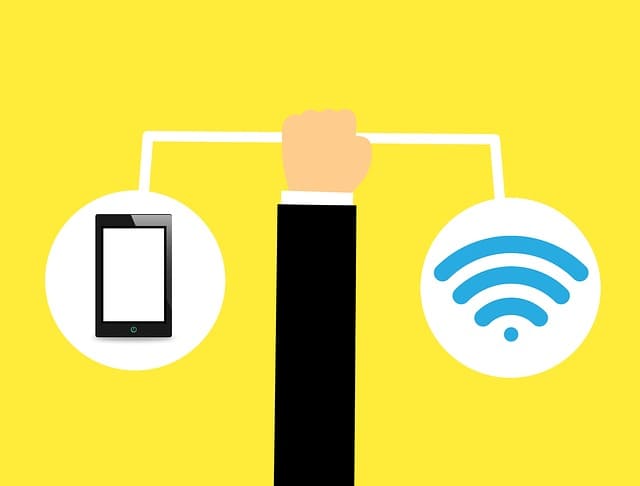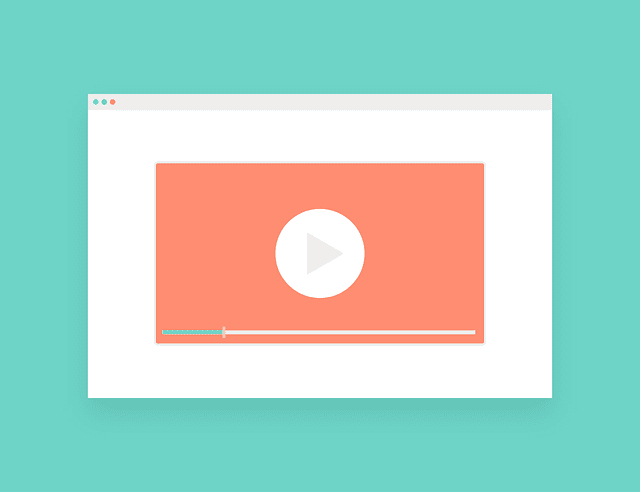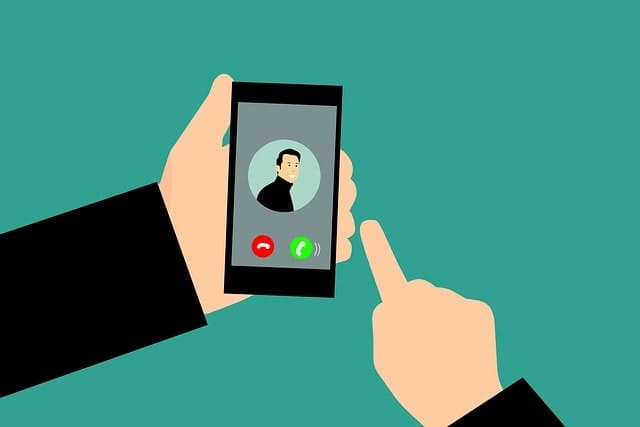「あれ…YouTubeの表示がおかしい」
「動画を見る所が黒く表示されて動画が見れないんだけど…」
動画が見れないバグは遭遇するとイライラしますよね。
さてここではそんなバグが起こる原因と解決法を解説致します。
【ネット初心者向け】この記事を読む前に知っておいてほしい事
当記事配信の広告に「ダウンロードして~」「パソコンの脆弱性が~」「無料でアップデート~」といった広告が出るかも知れません。
万が一、これらを見かけてもクリックしないようにお願いします。
当記事内にて、こういったプログラムを直接お渡しする事はありません。
広告例:
この広告は「コンテンツ連動型広告」という形式の広告です。
つまり「記事の中身とマッチしている広告」を自動で選出するという方式の広告なのです。
何の広告を出すか・消すかは、原則的にサイト運営者側にはコントロールしきれないのです。
ちなみに、広告右上部分に「!」「×」といったアイコンが表示されていたなら、それは大体「コンテンツ連動型広告」です。
まずはYouTube自体のバグかどうか調べよう
YouTubeが動作不良になった時は、まず
- YouTubeサイドの問題なのか?
- 自分のパソコン/スマホの問題なのか?
特定する方が良いでしょう。
YouTube自体が問題なら、全国規模で皆が文句を言うはずですからそういった情報が行き来する所を見ればよいのです。
その代表はツイッターでしょう。
とりあえず、下部リンクあたりから利用者の声を調べてみましょう。
下部で紹介する2リンクは、双方とも「最新情報」が出る仕組みです。
外部リンク:ツイッター|キーワード「YouTube」で話題のツイート
次点で、Yahoo!ニュースも役に立つでしょう。
外部リンク:Yahoo!ニュース|「YouTube」キーワードの検索結果
これらを観察して、誰もYouTubeの不備やバグに言及されていないのであれば、自分だけの問題(つまり、ご自身のパソコンかスマホに原因がある)と推察する事ができます。
なお問題になっている機材でこのサイトを見る事が出来ている場合、通信自体はできている事は間違いありません。
通信ができなければ、このサイト自体見る事が出来ないからです。
もしYouTube自体の不具合なら待つほかありません。
【PC版】YouTubeが開かない時の対処法
PC版のYouTubeが見れないバグに見舞われた時の対処法を紹介します。
それぞれのやり方を試していただくごとに、YouTubeが見れるかどうか試していただければと思います。
0・まえがき
YouTubeを見る時は、Googleクローム推奨です。
YouTubeを便利に見るプラグインが揃ってますから痒い所に手が届きます。
それに公式のヘルプでも「クローム」が前提となっているものが多いですので、導入して損はありません。
外部リンク:Googleクローム
1・他の動画サイトを見れるか確認する
ここまで問題が無いとなれば、同じ仕組みで動画が再生される他の動画サイトでちゃんと動画が再生されるかどうか見てみましょう。
外部リンク:ニコニコ動画|最古の動画
外部リンク:Dailymotion
※両サイトともログイン無し&無償で観れる動画サイトです。
これらのサイトの動画は「html5 player」という動画を再生させる仕組みで動くものです。
そしてYouTubeもまた「html5 player」という動画を再生させる仕組みで動きます。
ですから上記のサイトの動画が再生されないとなれば、この「html5 player」に問題があると解ります。
そうと解れば、html5に対応したブラウザを導入する必要があるでしょう。
ブラウザの主要な所ですと、
- Google Chrome(当サイトのオススメ)
- Microsoft Edge
- IE(Ver.9~)
- Firefox
- Opera
- Apple Safari
これらが、「html5」に対応しています。
これらのブラウザをお使いで動かないのであれば、ブラウザを最新版に更新してください。
2・クロームを最新版にする
- クローム画面右上の「…」をクリック
- 「Google Chrome を更新」があればクリック、なければ最新版
- 更新した場合「全てのクロームウィンドウ」を一度切る。
なお最新版の場合、「Google Chrome を更新」の項目は出ません。
下記画像は、最新版の時のメニューの画像です。「Google Chrome を更新」が存在しない事が解ります。
3・キャッシュとクッキーを削除する
PCには、キャッシュとクッキーという勝手に保存されるデータがあります。
これが競合して、サイトの表示をバグらせる事があります。
「キャッシュ」と「クッキー」の意味
キャッシュが「どのサイトを見に行ったか?」「どんな画像を見たか?」
クッキーが「どんなパスワードを入力したか?」「どのサイトにログインしているか?」
といった情報です。
キャッシュがある事で、同じサイトを見に行った時にデータを「キャッシュ」の中から引用できるようにします。
つまり2回目以降同じサイトを見に行った時、高速でサイトが表示されるようになります。
クッキーがある事で、YouTubeなどでログインした状態を保持しておくことが可能になります。
そういう意味があって、情報を保存されるのです。
キャッシュとクッキーを消す手順
1、クローム右上の「…」をクリック
2、「設定(S)」をクリック
3、設定の欄の最下層にスクロールすると「詳細設定▼」があるのでクリック
4、「プライバシーとセキュリティ」という項目があるのでその中の「閲覧履歴データを消去する」をクリック
5、「閲覧履歴」「Cookieと他のサイトデータ」「キャッシュされた画像とファイル(これはお好みでどうぞ)」にチェックを付ける。
6、「データを消去」をクリック
これで保存されているサイトに関わるデータ類は消去されたはずです。
4、再起動
PC自体を再起動してみましょう。
これだけで改善されるバグも多いです。
5、プラグイン回りを調べる
Googleクロームには便利なプラグインが揃っています。
が、時折このプラグインが競合してYouTubeに不調をきたす事があります。
1、クローム右上の「…」をクリック
2、「その他のツール」をクリック
3、「拡張機能」をクリック
そうしますと、現在導入されているプラグイン一覧が出ます。
もし出て来るのなら、メモ帳あたりにプラグインの名前をコピーして置き一旦全て外します。
そして、上記で解説したキャッシュとクッキーの削除をしていただき、動けばプラグインが原因と確定するので、以下の作業をしていきます。
- プラグインを1つ戻す
- 動画の再生の可否を調べる
- プラグインをまた1つ戻す
- 動画の再生の可否を調べる
…
これで動かなくなるプラグインが見つかった場合、それを削除してください。
まとめ
1・YouTubeで「フラッシュ」「JavaScript」の利用が許可されているか確認する
2・クロームを最新版にする
3・キャッシュとクッキーを削除する
4、再起動
5、プラグイン回りを調べる
PC版での見れないバグの解決法は以上の通りになります。